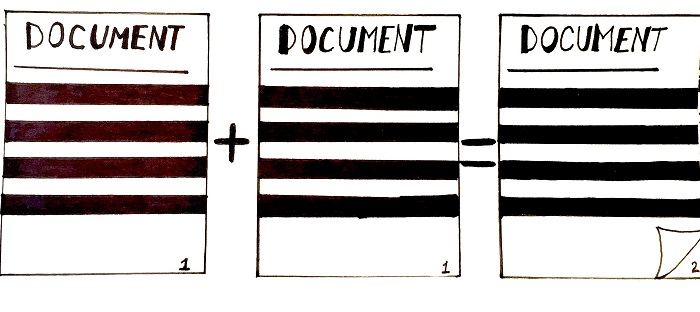Nowadays, lots of fast and easy online tools appear. They help to work with PDF files on a daily basis, for example, convert them into different formats, fill in PDF, add a signature, parse invoices, and many more tasks.
How you can flawlessly do it? What tools is it better to use?
You will find this information as well as many more curious things in this article. Moreover, you will see how to convert PDF to CSV files online in a few seconds.
- PDF format features
- CSV format features
- How does PDF to CSV converter work?
- How Do I Convert a PDF to CSV – Frequently Asked Questions
PDF format features
A PDF file(portable data format) is a 7-bit ASCII file that also has elements of binary content.
For example, as well as text and graphics, a few other structural elements might be included:
– annotations;
– form-fields;
– video content and 3D objects;
– layers;
The PDF format is also compatible with digital signatures, metadata, and various file attachments.
CSV format features
A CSV file includes comma-separated values. This type of file keeps numbers and text in plain text. Every single line of the file includes a specific data record. This one usually includes one or multiple fields that are separated by commas. That is why this file format got its name.
How these two can be connected? Miraculously, you can convert PDF to CSV and CSV to PDF. It offers you great flexibility when you need to showcase data in different formats for better analytics and reporting, for example.
How does PDF to CSV converter work?
The tool helps you to convert from PDF to CSV as easily and fast as possible. Our PDF.co web API works as integration with Zapier. Below, you will see how simple is to make this conversion.
Step 1
Start with creating a free account with PDF.co and Zapier (if you don’t have this one yet). Once your account is fully ready and functioning, make your first Zap (the button is located in the top-right corner of your Zapier dashboard).
Choose from the offered options as you may see on the screenshot below:

Choose Google Drive as App, and New File in Folder as Trigger Event.
Step 2
After that, connect your Google Account to Zapier. You can do it when you Choose Account, just pick My Google Drive.

Step 3
Now it’s time to customize your file. In order to do it, you will need to paste Folder ID as it is shown on the screenshot below. The folder ID is the part of the URL that appears after /folder/ when you access your folder on Google Drive.
Copy it from the URL and paste it into the field Custom Value for Folder ID. See below:

Press TEST & Continue for this one and proceed with another Zap!
Step 4
This Zap will be made for PDF to CSV conversion.
On the first step, choose PDF.co and PDF to CSV Converter as it is shown below:
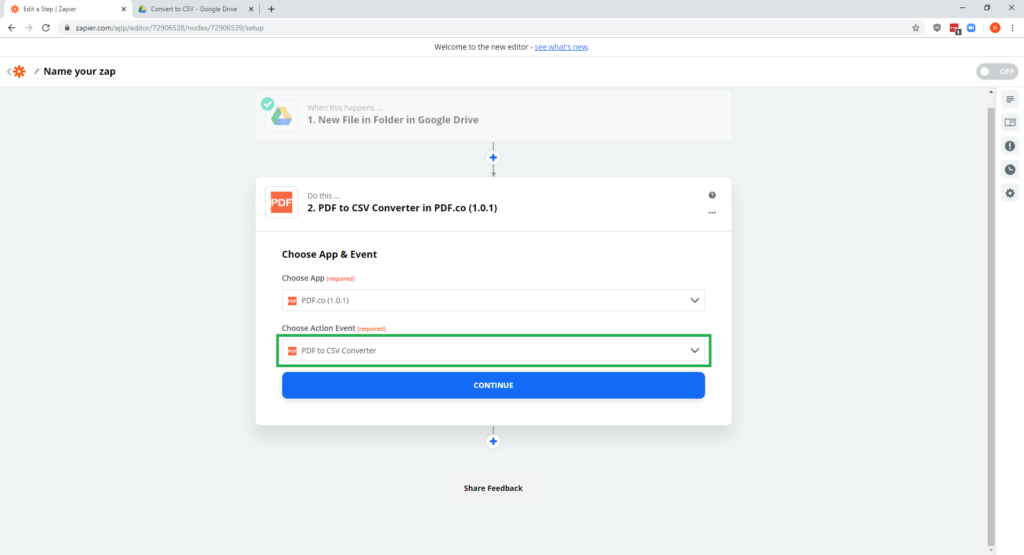
After that, please link your PDF.co account using your API Key. When you create an account with PDF.co, you will automatically get your unique API key.

Step 5
Now, you should set the URL as Web Content Link for the input file and press CONTINUE. See how it is done on the screenshot below:
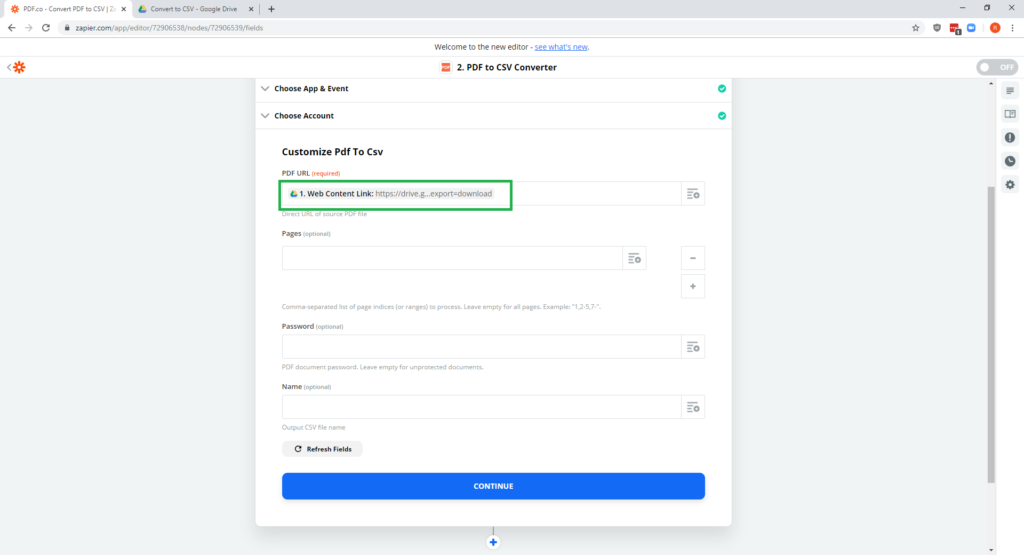
The file (or folder) must be publicly accessible where PDF.co will get direct access.
Once your Zap is ready, you can turn it on. That is how it converts all the files you add to that Google Drive folder you specified automatically to CSV format.
Check out the responses in your Task History in your Zapier account.
All the information is stored under encrypted protection, so it is totally secure to process all kinds of docs.
If you need some extra help and information, please visit this PDF to CSV conversion tutorial.
How Do I Convert a PDF to CSV? – Frequently Asked Questions
How Do I Convert a PDF to CSV?
You convert your PDF to CSV, using our PDF to CSV data extraction tool. As we have mentioned in the tutorial above, all you need is some time to set the Zap and a few credits.
For bulk conversions, you can choose a different package, to lower your PDF to CSV conversion costs. Our online PDF to CSV API is secure and is the best for those that need to comply with EPHI requirements.
How Do I convert my Bank Statement to CSV?
You can convert your PDF bank statement to CSV using our PDF to CSV API. Just follow the above PDF to CSV tutorial to convert your bank statement because it applies to all PDF documents.
However, if your bank statement is password-protected, you must disable the password first. Otherwise, our PDF to CSV data extraction tool will return an error. If you don’t know how to disable your PDF bank statement’s password, you can contact our technical support team for help.
How Do I Convert a PDF to CSV on Mac?
You can convert your PDF to CSV on Mac, using any installed up-to-date browser, using our PDF.co data extraction PDF tool. In summary, all you have to do is open your browser, go to PDF.co, create an account if you don’t have one, and start converting!
How Do I Extract Data From a PDF?
You can extract data from a PDF, using our online PDF to CSV data extraction tool. If you already have an account with us, the process should take you a few seconds, if the PDF is less than 100 pages.
All you need to do is go to PDF.co using your browser, log in to your account. Choose our PDF.co data extraction tool, select PDF to CSV, upload your file, and the tool will extract the data for you.
Find more fresh tutorials on our blog: