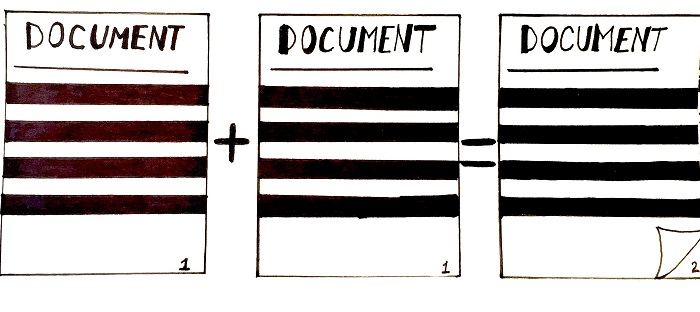Hello! I hope you like my previous articles, and I am here again for you with an amazing very easy tutorial on how to convert PDF to HTML online with PDF.co.
Here’s what we are going to discuss:
- HTML (HyperText Markup Language)
- How to convert PDF to HTML with PDF.co and Zapier
- Convert a PDF to HTML – Frequently Asked Questions
- Benefits Converting PDF to HTML
First, let’s have a peek at what is HTML and why it is important to convert PDF into HTML.
HTML (HyperText Markup Language)
HTML stands for HyperText Markup Language. It’s a standard markup language for documents by creating webpages, these webpages are then displayed in a web browser. While PDF is the file format used for documents online. PDF files are normally used to keep the documents safe, especially when we need to share them online.
Why we need to convert PDF into HTML
PDFs are the format to store and share information online, and when we build websites the web pages need to be populated with the information that is sometimes stored in PDF documents. Here is the need to convert those PDFs into HTML to be put on the web pages.
This tutorial will help you understand the required steps for using PDF to HTML converter – PDF.co.
Now let’s start our tutorial.
How to Convert PDF to HTML Code with PDF.co and Zapier
Step 1
It is easier than you expect, so don’t hesitate to follow the steps in this tutorial!
First thing is to create a free account with PDF.co and Zapier (if you don’t have one). Once you have your account ready, start with making a Zap (top-right corner button in Zapier dashboard).
Choose from the offered options exactly as you can see on the screenshot below:
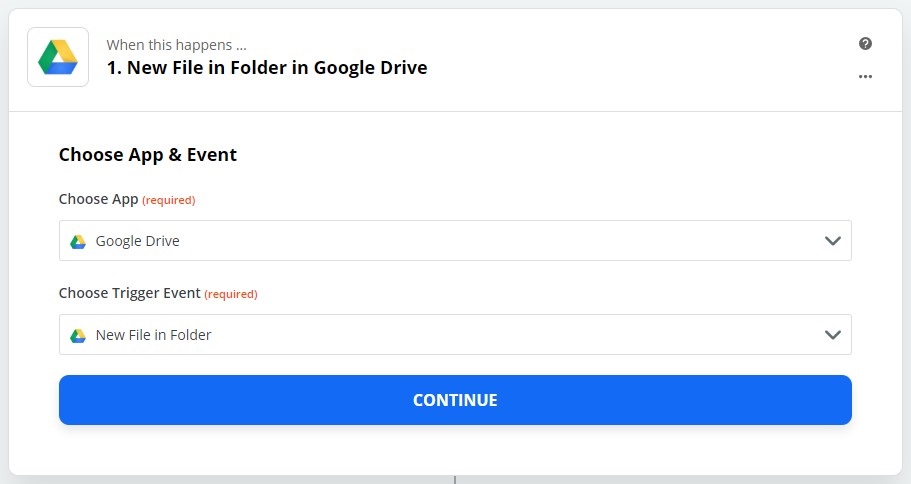
You will need to connect your Google Drive account to Zapier and select a folder for your input files.
Step 2
You will need to connect your Google Drive account to Zapier and select a folder for your input files. Check the screenshot below and fill in your next step in making a Zap with the same data:
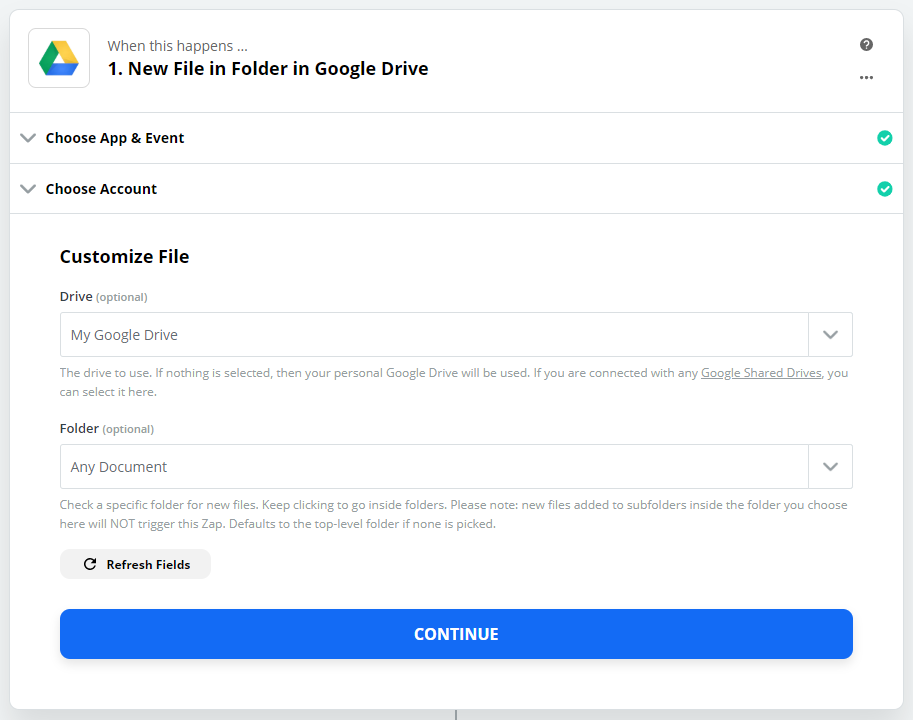
Click CONTINUE and proceed to the next step.
Step 3
Under “Do this …” Choose App & Event search and select PDF.co from the list of apps.
PDF to Anything Converter will be your Choose Action Event.
Check the screenshot below if you have any doubts:

After that, you will need to connect your PDF.co account to Zapier.
Step 4
Under Customize PDF To Anything, you will set the Output Format to HTML code reproduced from PDF and the PDF URL to Web Content Link.
To make it easier, just look at the screenshot and copy the data as they are below:
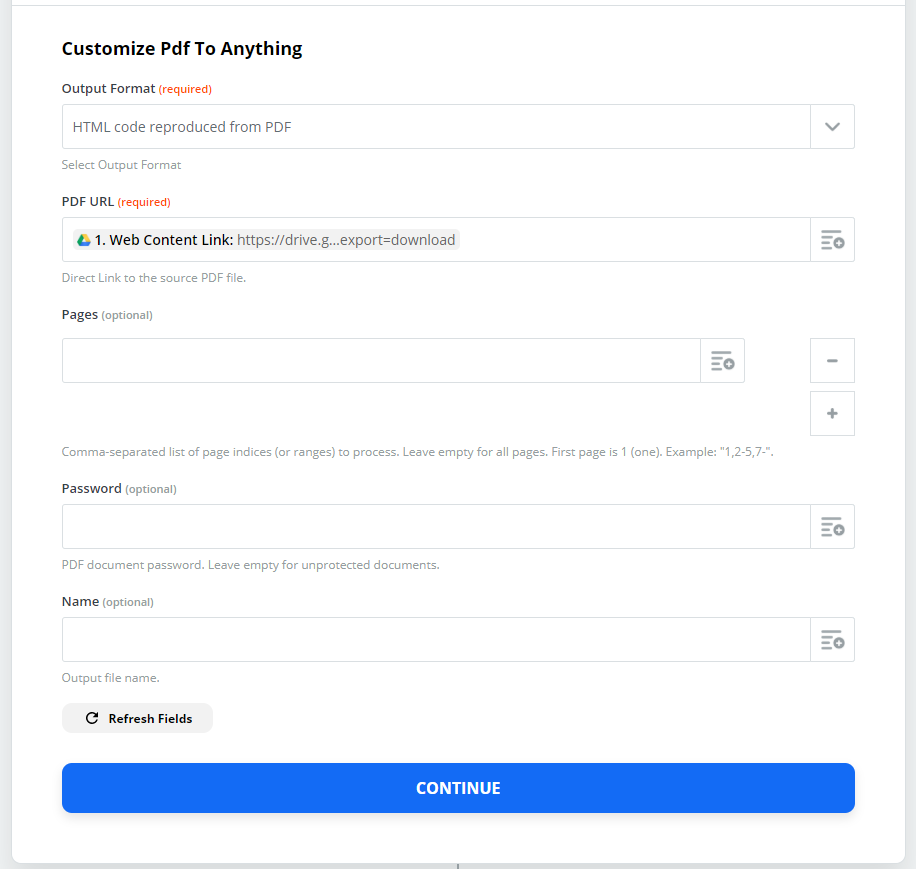
Now, all you need to do is TEST & REVIEW, the returned URL is a direct link to the converted file. Once your Zap is ready, you can use it any time for a number of documents you need to convert. You can also refer to this tutorial to know more about PDF to HTML conversion.
Finally, the tutorial on how to export PDF to HTML is completed, and we have successfully converted the PDF into HTML.
Convert a PDF to HTML – Frequently Asked Questions
You can convert a PDF to HTML using our PDF.co web API and Zapier. The steps to follow are outlined above. You can opt for a free trial or use credits if you like our API. The cost of the credits drops the more credits you buy at a go. That makes it ideal for personal and business use.
How Do I Convert a PDF to a Link Online?
You can convert a PDF to a link by saving it to the cloud, and then sharing its HTML hyperlinks. Readers can then use the hyperlinks to access the PDF file from a browser.
Some of the popular cloud storage services you can use include Google Drive, Dropbox, and MEGA. You may also choose to convert your PDF to HTML, using our online PDF to HTML tool.
How do I display a PDF in HTML?
You can display a PDF in HTML by converting the PDF to HTML format, using our PDF.co web API. The entire process involves three mains steps, which are outlined above.
The advantage of converting a PDF to HTML to display it is users won’t need to use a PDF reader to view it. They can use their device browser to access the PDF’s HTML link and view it from any browser.
How do I add a hyperlink to a PDF without Acrobat?
You can add a Hyperlink to a PDF without Acrobat using, by converting it to HTML and uploading it to your site.
You can use our PDF to HTML tool for that, and you don’t need a license for that. Please refer to our Pricing to find more about credit packs and subscriptions. The cost per credit drops even further when you buy the credits in bulk.
Benefits Converting PDF to HTML
- HTML files are lightweight, which saves space, and they are easy to hyperlink.
- Servers can serve HTML files much faster, which is important when accessing them from mobile devices.
- You can use the HTML files to create a static website, which makes your work easier if you have no time to create a website. All you need is an index page, that hyperlinks to each HTML file.
We hope you found this guide helpful. Feel free to contact our support team if you have any questions about our PDF to HTML API.