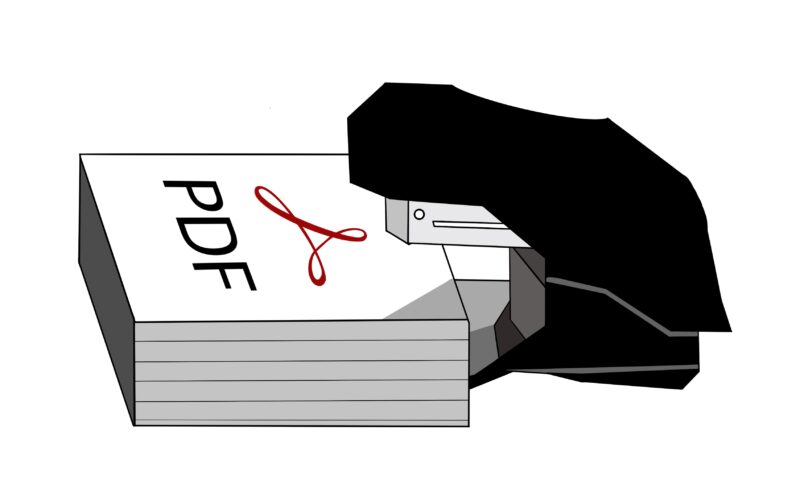Discover the most effective Microsoft Power Automate workflows enhanced by PDF.co Connectors in our latest blog post. We showcase the TOP-5 workflows that utilize the integration capabilities of PDF.co to simplify document processes, automate data extraction, and enhance your business efficiency. From automated document conversion to intelligent data extraction, these workflows will transform the way you work with PDFs. Explore the endless possibilities of PDF.co Connectors and unlock a world of automation and productivity in your Microsoft Power Automate workflows. Don’t miss out on this insightful guide!
To incorporate PDF.co custom connectors into the Power Automate cloud, you can follow this guide: How to add PDF.co custom connector to Power Automate cloud.
Below are the TOP-5 Microsoft Power Automate workflows using the PDF.co Connector. Each workflow includes a short guide and a demo of how it can be implemented.
Workflow 1: HTML to PDF Conversion
This module likely allows you to convert HTML content into PDF documents. It can be incredibly useful when you need to generate PDFs from web-based content, such as reports, web pages, or dynamic data.
Step-by-Step Guide
Below is a simplified, step-by-step guide on how to convert HTML to PDF.
Step 1. Set up the Trigger
Configure the trigger in Microsoft Power Automate to activate when a new HTML file is added to a specific folder or Manually trigger a flow.
Step 2. Action
Utilize the PDF.co Connector within Power Automate to convert the HTML file to a PDF document. This connector simplifies the conversion process.
Step 3: Configure the Conversion Settings
To convert the provided HTML raw content to a PDF using the PDF.co Connector, you need to specify the HTML content in the designated field. Additionally, you can customize other conversion settings according to your requirements. These settings may include page size, orientation, headers, footers, and more.
Step 4. Save or Send the PDF
Choose whether to save the converted PDF file to a designated location or send it via email. You can customize this step according to your preferences and requirements.
Step 5: Save and Test the Flow
Save the configured flow and initiate a test by supplying an HTML that you wish to convert to PDF. Verify that the flow runs without any issues and produces the expected PDF output.
Take a look at this complete tutorial that demonstrates the utilization of the HTML to PDF feature in the Power Automate cloud, incorporating the PDF.co connectors.
Demo Workflow
Here’s a demonstration showcasing the automation process of converting HTML to PDF format using Microsoft Power Automate and the PDF.co Connector:

Workflow 2: URL to PDF Conversion
This module probably enables you to convert web URLs directly into PDF files. It simplifies archiving web content or capturing online information in a PDF format.
Step-by-Step Guide
Here’s a step-by-step guide on how to convert a URL to a PDF using the PDF.co Connector in Microsoft Power Automate:
Step 1: Set up the Trigger
Configure the trigger in Microsoft Power Automate to activate when a new URL is provided or Manually trigger a flow.
Step 2: Convert URL to PDF
Add an action to your flow and search for the PDF.co Connector. Select the URL to PDF action from the available options.
Step 3: Configure the Conversion Settings
Specify the URL that you want to convert to a PDF in the appropriate field within the PDF.co Connector. Optionally, you can customize other conversion settings such as page size, orientation, headers, footers, etc.
Step 4: Save or Send the PDF
Choose whether to save the converted PDF file to a designated location or send it via email. You can use actions like Create file or Save file to store the PDF in a specific folder or cloud storage service.
Step 5: Save and Test the Flow
Save the flow and test it by providing a URL to convert to PDF. Ensure that the flow executes successfully and generates the desired PDF output.
Please explore this comprehensive tutorial showcasing the implementation of the URL to PDF functionality in the Power Automate cloud, which includes the integration of PDF.co connectors. You can find the tutorial here.
Workflow Demo
In this demonstration, we will showcase how to automate the conversion of URLs to PDF format using Microsoft Power Automate and PDF.co Connector.

Workflow 3: PDF Filler
PDF Filler modules typically allow you to fill out PDF forms or templates programmatically. This feature can automate the completion of forms and simplify document processing.
Step-by-Step Guide
Below is a detailed guide on how to effectively utilize PDF Filler using the PDF.co Connector in Microsoft Power Automate:
Step 1: Setup the Trigger
Set up the trigger in Microsoft Power Automate to activate when a new file is received or Manually trigger the flow.
Step 2: Add an Action
Include an action in your flow and search for the PDF.co Connector. Choose the PDF Filler action from the provided options.
Step 3: Configure the Parameters
Configure the parameters for the PDF Filler action, such as the URL, annotations, images, and field strings.
Step 4: Save or Send the PDF
Decide whether you want to save the converted PDF to a specific location or send it via email.
Step 5: Save and Test the Flow
Save the flow and perform a test to ensure that it executes successfully and generates the desired PDF output.
Kindly refer to this extensive tutorial that demonstrates the utilization of the PDF Filler feature within the Power Automate cloud. The tutorial showcases the integration of PDF.co connectors. You can access the tutorial here.
Workflow Demo
Below is the demonstration of automating the PDF Filler using the PDF.co Connector and Microsoft Power Automate.

Workflow 4: Merge PDF Files
Merging PDFs is a common task, and this module likely lets you combine multiple PDF files into a single organized document. It’s handy for consolidating information from various sources.
Step-by-Step Guide
Here is a comprehensive tutorial on maximizing the functionality of Merge PDF with the PDF.co Connector in Microsoft Power Automate.
Step 1: Set up the Trigger
Begin by configuring the trigger in Microsoft Power Automate. This trigger can be activated either when a new file is received or Manually triggered a flow.
Step 2: Add an Action
Within your flow, add an action for the PDF.co Custom Connector. From the available options, select the Merge PDF action.
Step 3: Configure the Merge PDF Settings
In this step, you need to provide the URLs of the PDF files that you wish to merge into a single PDF document. Specify these URLs accordingly.
Step 4: Save or Send the PDF
Determine whether you want to save the merged PDF to a specific location or send it via email. Choose the appropriate action based on your preference.
Step 5: Save and Test the Flow
Save the flow and proceed to test it to ensure that it functions correctly and generates the desired merged PDF output.
Please take a look at this comprehensive tutorial that illustrates how to use the Merge PDF functionality within the Power Automate cloud. The tutorial highlights the integration of PDF.co connectors. You can find the tutorial by visiting this link.
Workflow Demo
Here is an example showcasing the automation of Merging PDFs using the PDF.co Connector and Microsoft Power Automate.

Workflow 5: Split PDF File
The Split PDF module allows you to divide extensive PDF documents into smaller, easily manageable sections. It enables you to split large PDFs with multiple pages into individual PDF files. This functionality is particularly useful when you need to extract specific content or distribute parts of a document separately.
Step-by-Step Guide
Discover an extensive guide on enhancing the capabilities of Split PDF using the PDF.co Connector within Microsoft Power Automate:
Step 1: Set up the Trigger
To begin, configure the trigger within Microsoft Power Automate. You can choose to activate the trigger when a new file is received or Manually trigger the flow.
Step 2: Add an Action
Within your flow, include an action for the PDF.co Custom Connector. From the available options, select the Split PDF action.
Step 3: Configure the Split PDF Settings
In this step, you will need to provide the URL of the PDF files that you want to split into individual PDF files.
Step 4: Save or Send the PDF
Decide whether you want to save the split PDF to a specific location or send it via email. Choose the appropriate action based on your preference.
Step 5: Save and Test the Flow
Save the flow and proceed to test it to ensure that it works correctly and generates the desired split PDF output.
Check out this extensive tutorial demonstrating how to utilize the Split PDF feature in the Power Automate cloud. The tutorial showcases the integration of PDF.co connectors. To access the tutorial, simply click on this link.
Workflow Demo
Let me provide you with an example that demonstrates how to automate the process of splitting PDF files using the PDF.co Connector in combination with Microsoft Power Automate.

Conclusion
In this blog post, we have highlighted the top 5 Microsoft Power Automate workflows that leverage the integration capabilities of PDF.co Connectors. These workflows cover various functionalities such as HTML to PDF conversion, URL to PDF conversion, PDF form filling, PDF merging, and PDF splitting.
By incorporating PDF.co custom connectors into your Power Automate workflows, you can simplify document processes, automate data extraction, and enhance business efficiency. Whether it’s converting web content to PDF, filling out PDF forms programmatically, or merging and splitting PDF documents, PDF.co Connectors offers a wide range of automation possibilities.
We encourage you to explore the detailed step-by-step guides and demo workflows provided in this blog post to learn how to implement these workflows effectively. Unlock the power of PDF.co Connectors and transform the way you work with PDFs in your Microsoft Power Automate workflows. Don’t miss out on the opportunity to simplify your document processes and achieve greater productivity.