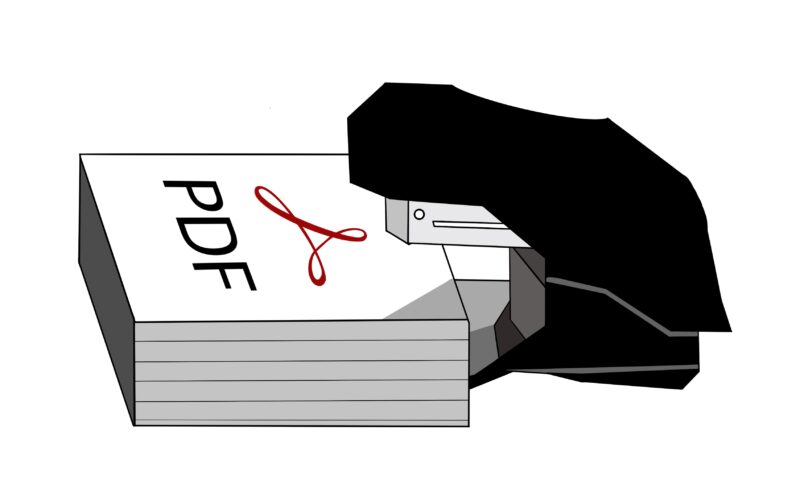Are you tired of manual editing and looking for an automated solution for managing your PDF documents, including tasks like replacing pages, deleting pages, and more?
By combining PDF.co and Zapier, you can have the best solution for PDF management. With their user-friendly interfaces and powerful capabilities, you can save time and effort in document editing and stay organized with updated PDF publications.
In this guide, we’ll provide you with a step-by-step tutorial on how to use PDF.co and Zapier to easily replace pages in your PDF publications. Whether you need to update content, add new pages, or remove old information, PDF.co, and Zapier offer an easy and organized solution. So, let’s get started and learn how to replace pages in a PDF publication using PDF.co and Zapier!
We will use this sample PDF publication which consists of multiple pages, and proceed to replace certain pages within the document.

Here is the PDF document that will be used as the replacement for certain pages in the PDF publication.

Please follow the simple step-by-step guide below on how to replace pages in a PDF publication document.
Step 1: Create a Zap
- First, log in to your Zapier account and locate the Create Zap button to get started.
Step 2: Google Drive App
- Next, search and select the Google Drive app in Zapier and choose the New File in Folder as the trigger option for your trigger event. Please note that you can also use other cloud storage services to retrieve the PDF publication file.
Step 3: Setup Trigger
Let’s set up the trigger.
- First, choose My Google Drive as the Drive to use.
- Next, specify the exact folder from which you want to fetch the file.

Once the trigger has been set up, click on the Test Trigger button to ensure that it has been configured correctly and is functioning without any errors.
Step 4: Test Trigger Result
- Great! The test trigger was successful in fetching the file from the designated Google Drive folder. Now, let’s proceed to add another app and delete the pages that need to be replaced.
Step 5: Add PDF.co App
- In this step, we will add the PDF.co app and select the Custom API Call option, allowing us to use the PDF Delete Pages endpoint to delete the pages that need to be replaced.

Note: To connect your PDF.co account to Zapier, please add your API Key. You can obtain the API Key from your PDF.co dashboard or by signing up at this link.
Step 6: Setup Custom API Call Action
Let’s configure the Custom API Call action to delete pages from a PDF document.
- First, input the PDF Delete Pages endpoint that corresponds to the API you are using to delete pages from the PDF document.
- Next, select the Web Content Link from Google Drive that contains the PDF document you want to modify.
- Then, add the JSON code containing the page numbers or ranges that you want to delete from the PDF document, specify the desired output file name, and set up the async option if applicable.

After setting up the Custom API Call action, it’s important to test the action to ensure that it is properly deleting the pages from the PDF document as expected.
Step 7: Delete Pages Result
- Excellent! We successfully deleted the pages from the PDF document. To view the output, please copy the URL provided and paste it into your web browser. Now, let’s move on to replacing the deleted pages in the PDF document.
Step 8: Add Another App
- In this step, we will add another PDF.co app and select the PDF Merger option to add the replacement pages to the existing PDF document.
Step 9: Setup PDF Merger
- To configure the PDF Merger, input the output URL from the PDF.co PDF Delete Pages response and specify the direct URL of the PDF document that serves as the replacement for the deleted pages in the PDF publication.

Now that the PDF Merger configuration is complete, let’s proceed to test the action of merging the PDF files and replacing the deleted pages.
Step 10: PDF Merger Result
- Congratulations! The PDF files have been successfully merged into a single PDF document, and the deleted pages have been replaced. Copy the URL provided and paste it into your browser to view the output.
Step 11: Output
- Here is the PDF publication in which the pages were successfully replaced.

In this tutorial, you have learned how to replace pages in PDF publications using PDF.co and Zapier. You also learned how to utilize the PDF Delete Pages API to delete the pages that need to be replaced. Additionally, you learned how to use PDF.co PDF Merger API to merge multiple PDF files into a single PDF document and replace the deleted pages.