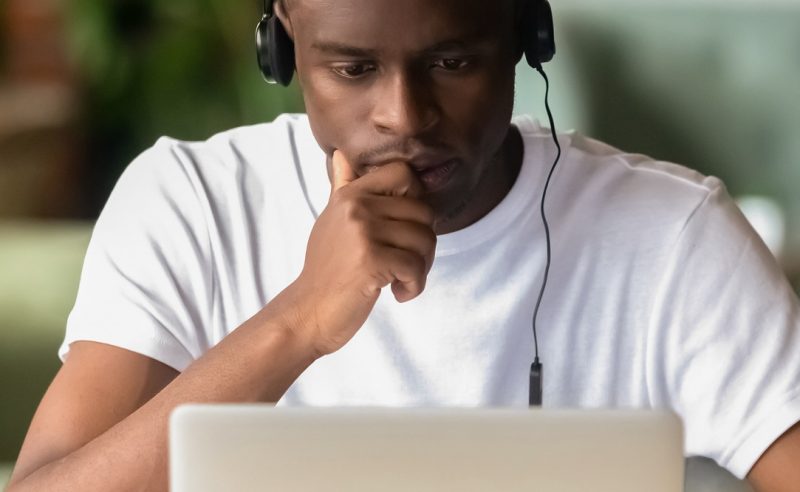If you have a business, you really want to add a watermark to your PDF files to avoid stealing. The worst part would be to add a watermark to thousands of PDF files. The good news is that you can actually automate the process using PDF.co Web API and Zapier.
Here’s a step-by-step guide:
- Create a Zap
- Select a Trigger App
- Select a Trigger Event
- Setup Trigger
- Test Trigger
- Select an Action App
- Select an Action Event
- Setup Action
- Test Action
- Result
We will use this sample PDF invoice for this tutorial and add a watermark to it.

Here’s a step-by-step guide with a screenshot:
1. Create a Zap
- On your Zapier dashboard, click Create Zap
2. Select a Trigger App
- For this tutorial, we will use Google Drive as our Trigger App

NOTE: You may use different cloud storage of your choice.
3. Select a Trigger Event
- For the Trigger Event, select New File in Folder. This will trigger the Zap every time there’s a new file in the selected folder
4. Setup Trigger
- Select the Drive and Folder that you’re going to use
5. Test Trigger
6. Select an Action App
- Search and select PDF.co as the Action App
7. Select an Action Event
- Select PDF Filler as the Action Event. This will be the API that we will use to insert a watermark to your PDF.
8. Setup Action
- For the Source PDF, insert the link where your PDF is located
- For the Images, insert the X and Y coordinates, the page where you want to insert the watermark/logo, the link to your watermark/logo, and the width and height of the watermark. You can find the coordinates of your PDF here.
9. Test Action

10. Result
- Here’s what the result looks like

You learned how to add a watermark to your PDF files in this tutorial.